Jobs
Neptune CRM Location: Jobs
A customer record in NeptuneCRM should be treated as the source of truth for everything related to that customer. A Job is what you will use to manage all the work related to a specific build location.
You may choose to set up a job at any time in the process. Perhaps you set up a job when you’ve arranged the first visit by a sales consultant, or maybe you wait until the contract has been signed and you’re ready to start scheduling the construction work.
Usually one customer will have a single Job. However in some scenarios, you might want to create multiple jobs. For example, if your “customer” is a third party that brings you pool jobs, you can create many jobs at many different adddresses all managed as jobs under the one customer record.
Creating a job
To create a new job, go to the customer record, hover over the Actions button on the top right, and select New job.
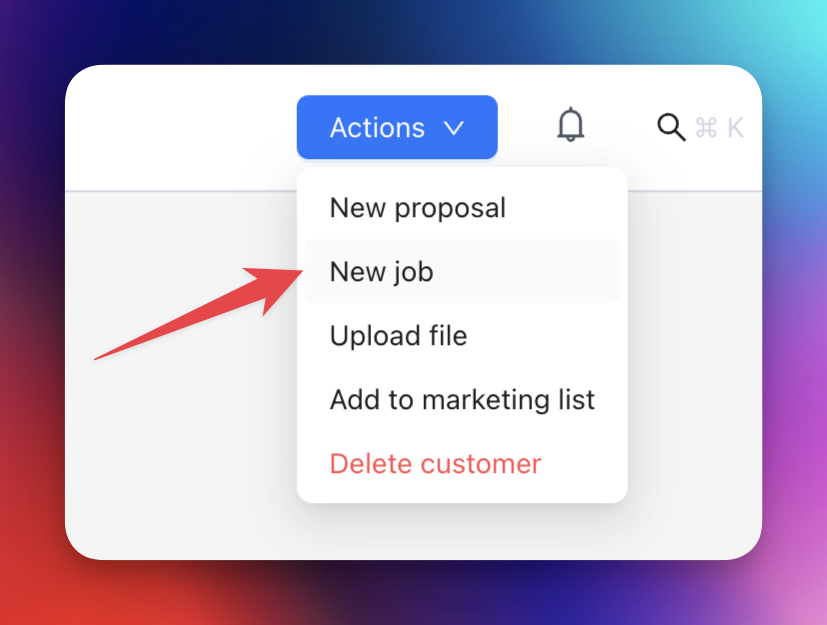
This will open a modal which contains a job name and a build address. The name is auto-created from the customer’s name and their suburb, however you can change the name of this job to whatever you like. You may not create two jobs with the same name, so you might be forced to change the name if one with the same name already exists.
The build address will also be auto populated from the customer’s address, however this too can be changed if the build address is not the same location as the address on the customer record. The address field uses the Google Places API so you need to start typing an address and then select an address from the list of suggestions.
Press Save to save this new job. The modal will close and if you go to the Jobs tab on the customer record, you will see this new job listed, as well as other jobs for this customer if there are any. Similarly if you go to the Jobs page, you will see your job listed among other jobs created for other customers.
The job card
Click into the job card by clicking on the job name, from either the jobs page or the job list on the customer record. Here you will see the basic details of the job and the linked customer. You can click back through to the customer record by clicking the customer name.
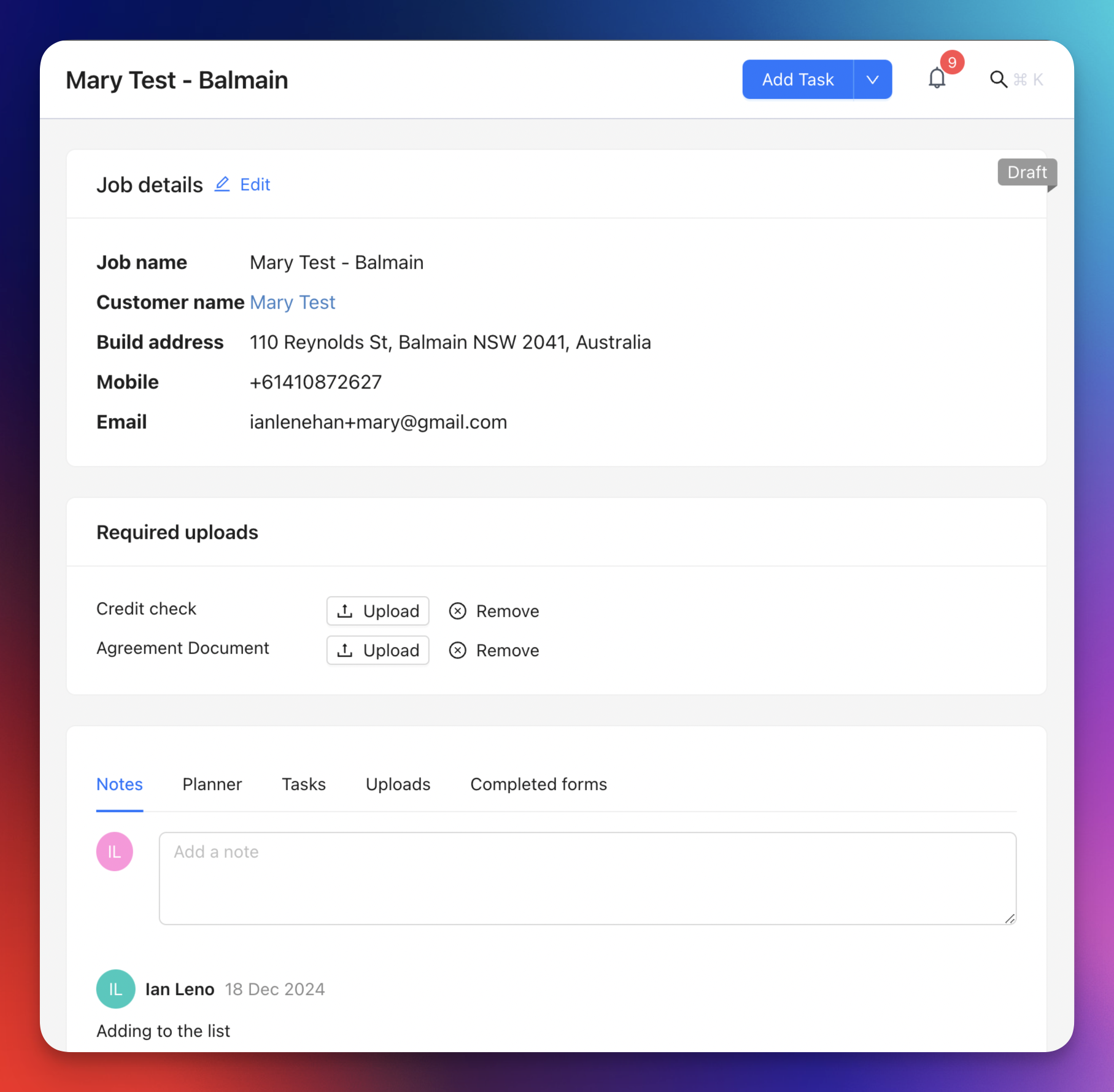
Required uploads
If your job settings have any required uploads, you will see them listed here. To upload files for a required upload, click the upload button next to the name of the document. Select your file to complete the upload. You will see when the upload has completed, the Uploads tab becomes visible and the file you just uploaded should be in there. If you uploaded a photo, you should see a preview of it which you can click on to make bigger. You should also notice that that document has been removed from the list of required uploads.
Notes
Select the notes tab and type in the text input to add your first note to the job card. The Save button will appear only after you start typing. Press it to save your note. This note also gets saved to the customer record. Click on the customer name in the job card details and go to the Comments tab. You should see the new note is there, and at the end of the row that has the new note, there is a small J button. Click in this small button to navigate back to the job card.
Planner
This provides a mini-view of the Planner but only tasks related to this job. Clicking on a grid item on this planner will open the New task drawer. The task will already be assigned to this job, as well as the user on whose tile you clicked.
Tasks
This tab provides a list view of all the tasks assigned to this job. Older tasks are hidden by default and can be viewed by toggling Show pasts tasks.
Uploads
As well as the required uploads, images or documents uploaded from the job card on the mobile app will appear here. You can also import uploads from the main customer record by clicking the Import button. This will bring up a modal that contains a list of all uploads from the customer record. Those already imported will show with a green tick next to them. To import an upload to the Job card, click on the Plus icon next to the upload. Click on the green tick to remove it. Since your contractors who use the mobile app can see everything on the job card, this allows you to select which documents are available for everyone to see, and which ones you’d prefer to keep as part of the web view only. Contractors do not have access to the customer card or the web app.
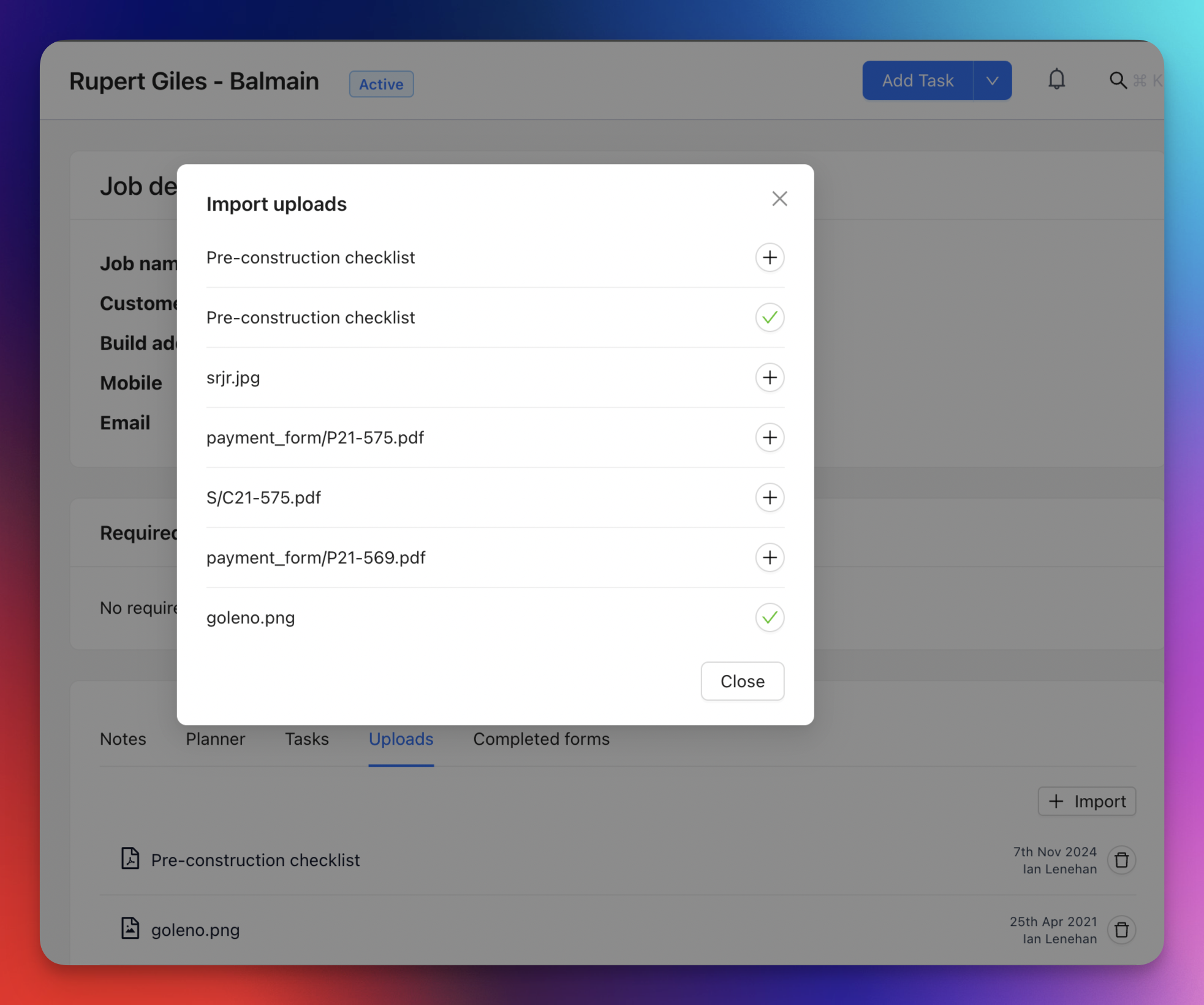
Completed forms
Any forms completed by users of the mobile app will appear here, where you can review them.
Scheduling tasks
Tasks can be added to a job in a number of ways. You can add a task by clicking on an empty tile in the Planner, either from the main Planner page or the Planner tab of the job card (see above), or you can click on the Add Task button on the top right of the job card. These are all great ways to schedule individual tasks, however you can also schedule your tasks using the task template, which you set up from the Job settings page - you can find the documentation that explains all this here.
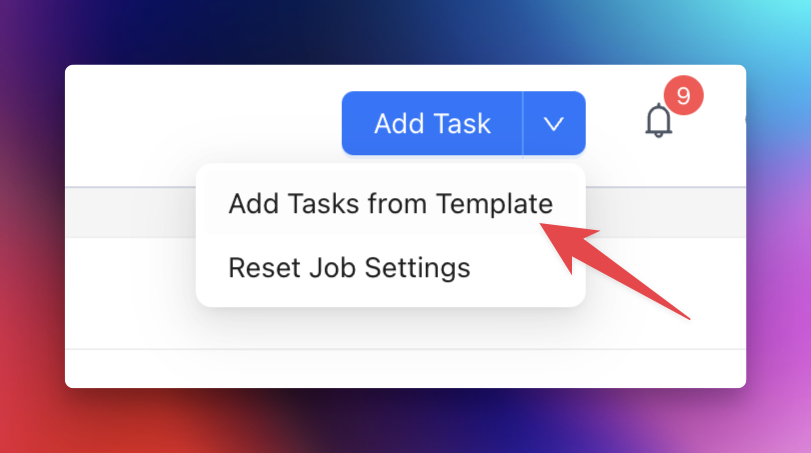
If you hover over the arrow on the Add Task button, you’ll see a sub menu. Select Add Tasks from Template. The first un-assigned task from the Task Template in your job settings will auto-populate into the new task form. If you select a start date, the end date will automatically change to the start date plus whatever value you put as the duration of that task in the template. If you selected any forms to be completed for starting or completing the task, these will also be populated against Start form or End form.
If your task template has another task following the one you are currently scheduling, the save button will say Save & next. If you save, but want to come back to schedule the rest of the tasks from the task template, Neptune knows to pick up where you left off the next time you click on Add Tasks from Template.
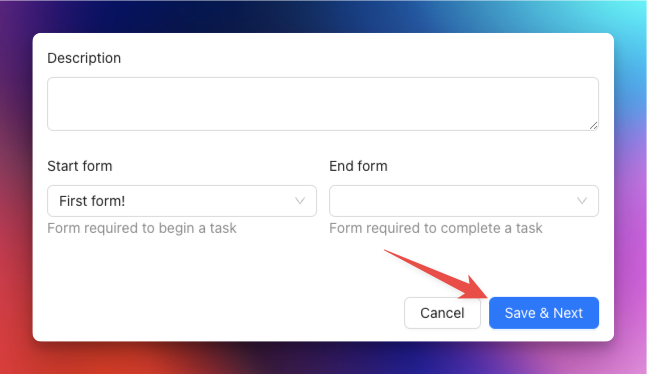
Reset job settings
You’ll notice that the sub menu under the Add task button also contains a Reset job settings button. If you change the job settings from the admin menu, this will not affect any existing jobs. Only new jobs will pick up the new job settings. However, you can click on Reset job settings if you want an existing job to pick up these new settings, but it will wipe any job setting history on that job. In other words, any completed required uploads will show up again as a required upload, and if you choose to schedule jobs from a task template, the order of the tasks that appear when scheduling will start from the first task again.