Job Settings
Neptune CRM Location: Admin > Job Settings
This is only accessible to users with admin priviledges.
When a job is created, all job settings are copied directly onto that job. Changes to job settings will not affect jobs already created, however you can update the job settings on a job (so that they import the current job settings) by clicking on Reset Job Settings. This can be found in the Add Task dropdown menu on the job card.
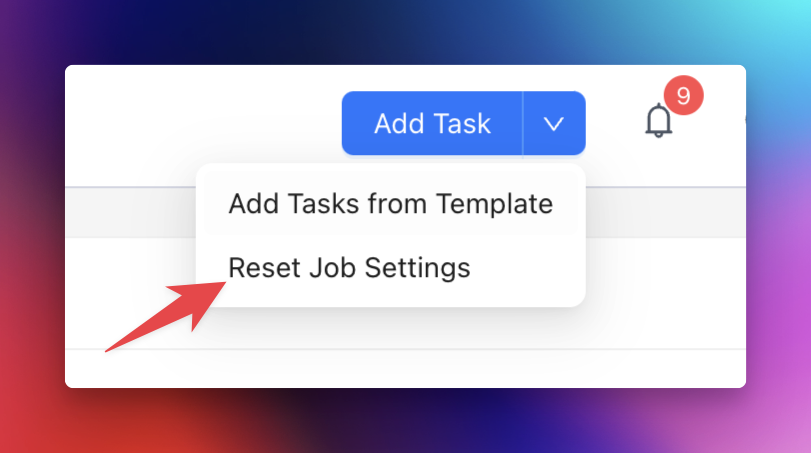
Required Documents
For every job, you may require the same set of documents or photos to be uploaded to Neptune. The Required Documents section is where you can define those documents.
To begin, click on the Add New Document button. This will reveal a text input field, where you can enter the name of the first required document (or upload). You can add as many required documents as you wish in your job settings. Just click on Add New Document again to create more. If you want to delete a document from this list, press the red icon next to the document name that looks like a circle with a minus symbol.
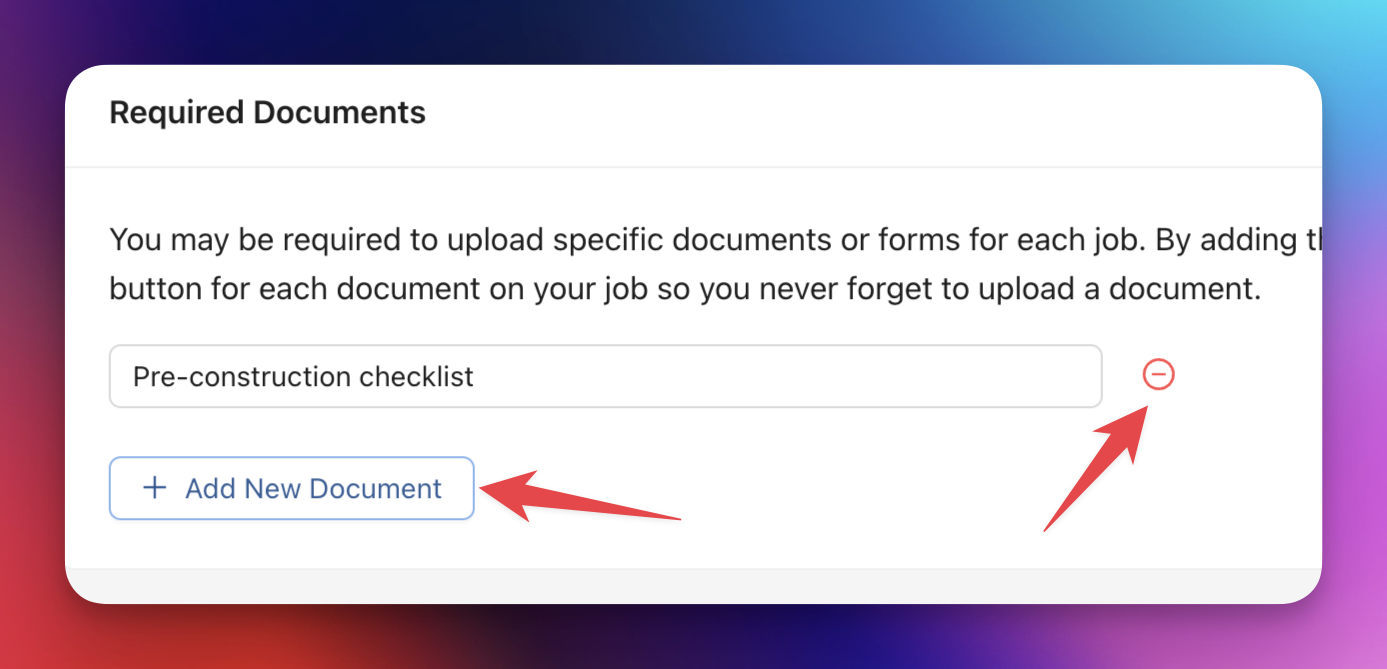
If you have added any required documents and then created a job, you will see the list of required documents on the job card, alongside an upload button for each. When you upload a file using the upload button beside one of the required documents, it saves a file with that name to the customer card and job card, and then removes the required document from the list on the job card. If you don’t need that document for a job, you can click the Remove button next to it.
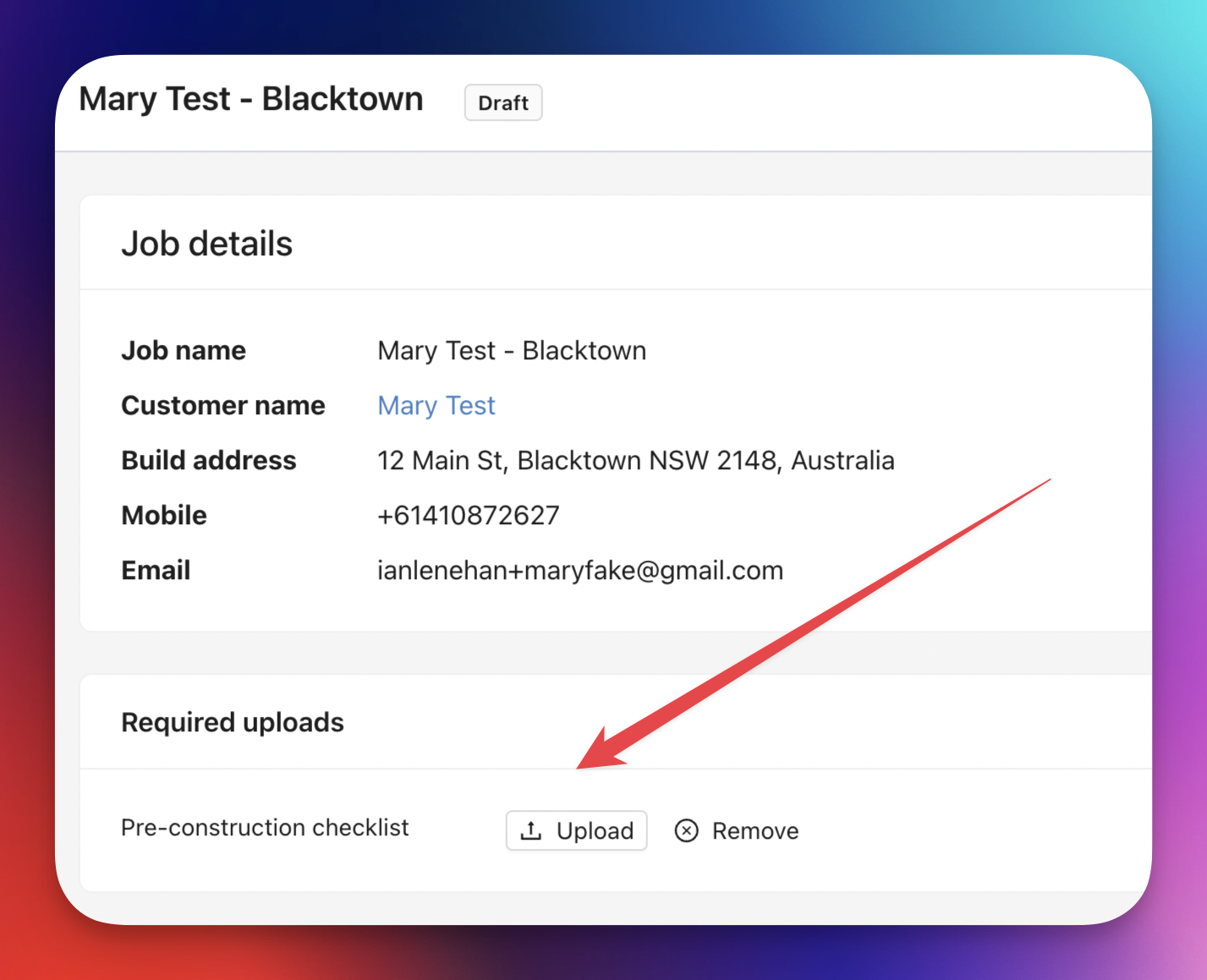
Custom Forms
This is where you can create an unlimited number of forms for your staff or contractors to complete when they are on the road. Once you have created a new form, it will show up here. You can then attach any of these custom forms to any task you assign to somebody. A form can be attached to either the Start task action in the mobile app, or the corresponding Complete task action.
Click on Add new to create a new form. This will open up a drawer where you can create the form. First, give the form a name, for example Pre-construction checklist. Then, press Add Question to add your first item. You can indicate whether an item is a select from three types of questions:
- Checkbox: gives the user a single checkbox to indicate a yes” or “true” response. To be used for checklist style items.
- Text: allows a text response, i.e. if you need a specific answer from the user.
- Select: by providing comma-separated values with this type of question, the user is presented with a dropdown of options to choose from.
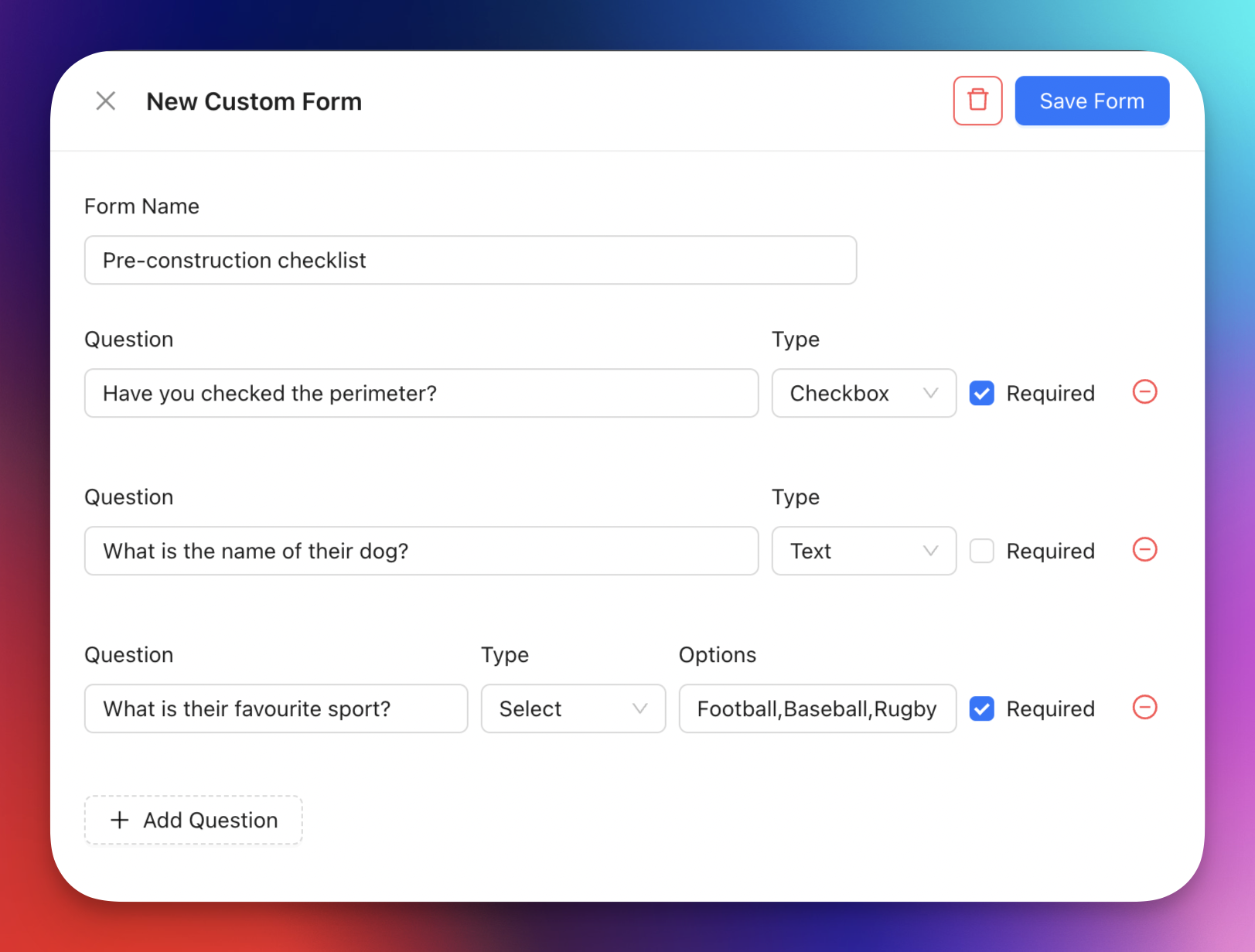
Once you have saved your new form, you will see it appear in the list of custom forms.
Task Template
Neptune allows you to create a template of tasks you can assign to each job. If each job typically has the same set of tasks that run in the same order, with the same length, then you’ll want to use the Task Template section to set that up.
Start by clicking on the Add New Task button. You will then see a mini-form with the following fields:
- Title: The title of the task, for example Excavation
- Description: An optional description that gets added to the task, and is visible to whomever the task is assigned to
- Duration: The typical length of this task, in days. This means that when you are creating a task, using this task template, and you select a start date for this task, the end date is automatically set to that start date, plus the value you put in this field.
- Gap at end: If there is another task in the template that follows this one, it will be automatically assigned a start date that is the number of days that you enter into this field following the end date of this task. For example, let’s say this task is Excavation and you enter 3 for the Gap at end value. When you are creating tasks for a job, and you schedule this one with an end date of January 5, the start date of the next task will automatically be set to 3 days later, January 8th.
- Start form: If you have any custom forms, you can select one here to always be required any time a user begins this task.
- End form: If you have any custom forms, you can select one here to always be required any time a user completes this task.
Press the red circle icon with a minus inside if you want to remove any of these tasks.
The order you create these tasks in is the order they will be applied by the template. Drag and drop re-ordering is coming soon.