Marketing
Neptune CRM Location: Marketing
The Marketing feature of NeptuneCRM allows you to create mailing lists to send marketing campaigns and other email communications to your customers or leads in bulk.
Creating a list
To create a new list, click on the Add new list button on the top right of the page. Give the list a name, and an optional description. Click Save and the new list should appear in the Lists tab.
Managing subscribers
Click on the list name in the Lists tab to view the list. By default, the list will be filtered by customer records who are subscribed to the list. If you haven’t subscribed any names yet, the table will appear empty. Click on the filter icon in the Status column and select Not subscribed and Removed, leaving Subscribed selected. Click Ok. This will now display all customer records in your database, including any customers you had added and manually removed from the list already. The table is paginated, meaning it will only show 25 records at a time. The pagination controls (Page 1 / Page 2, etc) are down the bottom right of this table.
To add a customer to the list, click on the blue plus icon in the Status column. The blue plus icon should now be a green check icon, indicating that the customer has been added to this list. Click on the green check icon to remove them from the list again. The icon should now show as a grey x icon. This indicates they have been manually removed from the list, but you can still add them back, if you wish.
If a customer unsubscribes from your list themselves, by clicking on the unsubscribe link in the email, you will see a red icon next to their name. A user who has unsubscribed can not be added back on the the list.
Subscriber bulk actions
If you select the select all checkbox in the table header, to the left of the Status column, you can select all visible records. Ensure that you have filtered by the Status of customer you want to perform bulk actions on, as well as filtering by Customer status, before you click on the select all checkbox. You can see in the screenshot below that there are 25 records on the page, so the bulk actions buttons that have appeared show that you can now add the 25 customers to the list, or you can remove the 25 customers from the list. There is also a Select all 55 customers button which lets you select all customers that match the filters, and add them all to the list at the same time.
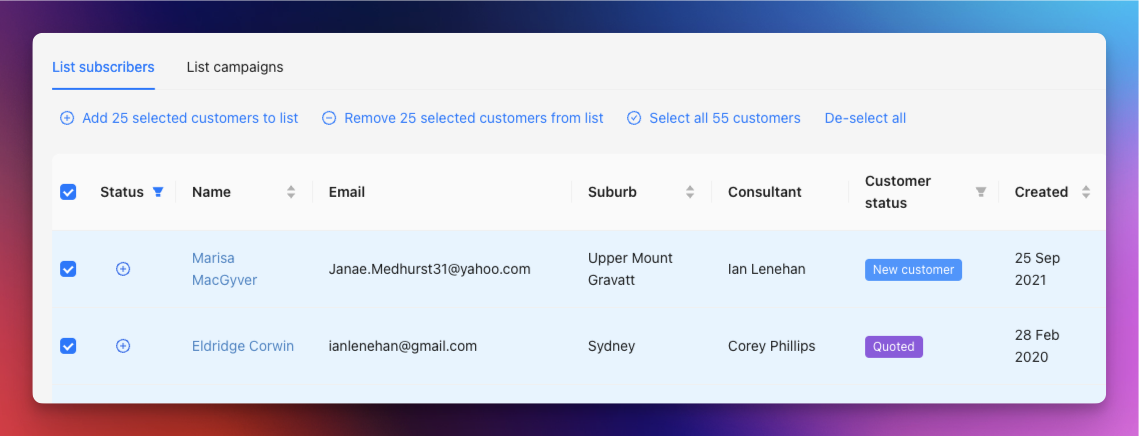
NOTE To avoid crashing the app, you can only perform bulk actions on up to 500 customer records at a time. If there are more customers that you want to add to the list at a time, run it on the first 500, and then repeat the process until all have been added (or removed).